Pairing AirPods with a laptop is a simple process if you partake in Apple's ecosystem. However, what if you don't own a MacBook? Can you connect them to an HP laptop? Yes, you can! If you need help pairing your AirPods with an HP laptop, we're here to help.
Start the process by opening the AirPod case and keeping the earbuds inside. Then, turn it over and press the pairing button; the case will flash a white light to indicate it's in pairing mode.
On your HP laptop, open the Bluetooth settings. Finally, click on the add a device option; you should be able to see your AirPods available for pairing.
It's always tricky following along without an example. Sometimes, we need more details to make things work.
If you need photos to guide you along this process, we'll include some! For more information on pairing AirPods, keep reading. We'll also go over other questions you may have.
![Laptop mock up, decor and copy space on minimal wooden working desk., How To Connect Airpods To Hp Laptop [Quickly & Easily!]](https://homedecorbliss.com/wp-content/uploads/2022/10/How-To-Connect-Airpods-To-Hp-Laptop-Quickly-Easily.jpg)
Pairing AirPods to HP Laptop With Windows 10
Pairing Bluetooth earbuds—no matter the brand—is a simple process. It can be tricky at some points, but you can quickly learn. Let's start by preparing the AirPods.
Pairing Mode
Start by setting the earbuds inside the AirPod case; don't close it afterward. Instead, flip it over and press on the back for a few seconds.
After a few seconds, the green light you usually see in front should turn into a flashing white light; this tells us the AirPods are in pairing mode.
Opening Up Bluetooth Settings
The three ways to open the Bluetooth settings are through the notification center, search bar, or start menu.
Notification Center
You can find the notification center at the bottom right side of your taskbar; it has a chat box symbol.
Click on the box, and it will open the notification center. At the bottom left corner, you should see the Bluetooth icon. Turn it on if you haven't already.
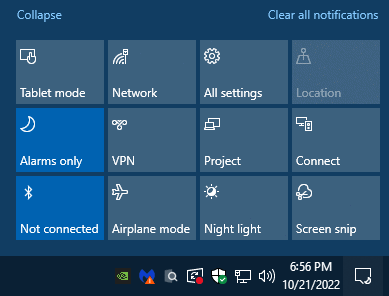
We sometimes add affiliate links and content that was curated and created by our team with the help of advanced ai tools to help showcase the best design styles.
Once it's on, right-click the Bluetooth box. Then, click on Bluetooth settings.
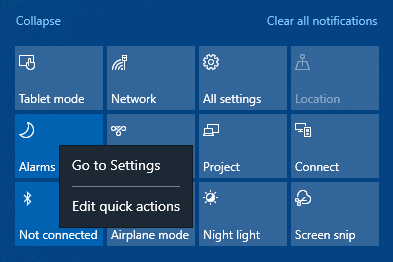
Search Bar
If you can't open the notification center, we'll need to use the search bar. Type "Bluetooth settings" to bring up the option in the Windows search.
Only one result should pop up; click on it, and we should be on the Bluetooth settings window.
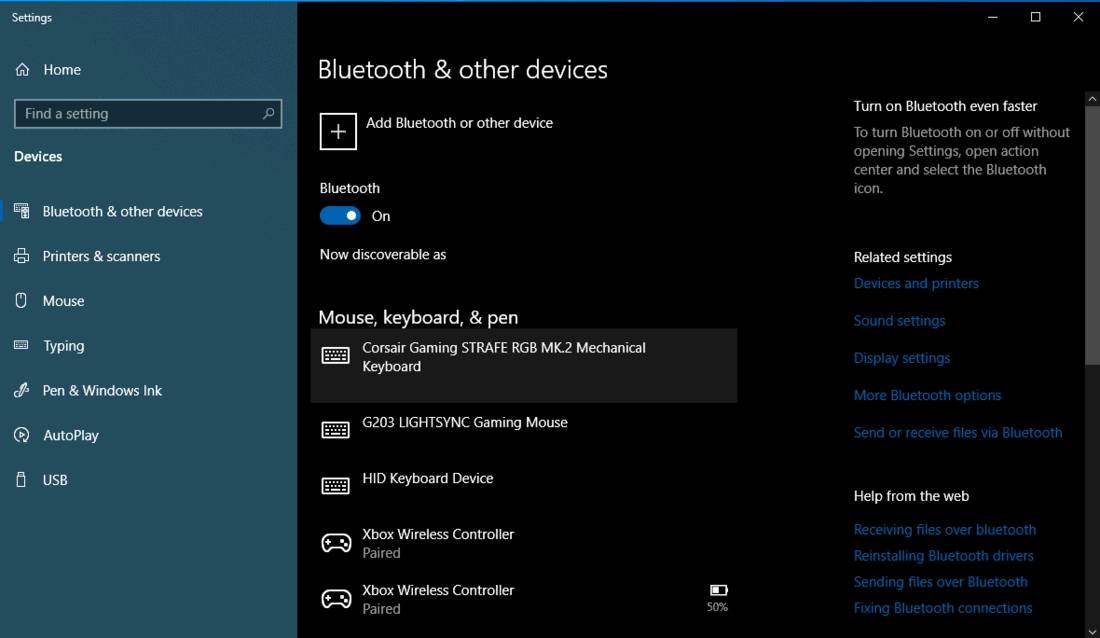
Start Menu
You can also access the Bluetooth settings through the start menu. To find it, click on the Windows icon on the bottom left; this should open the start menu.
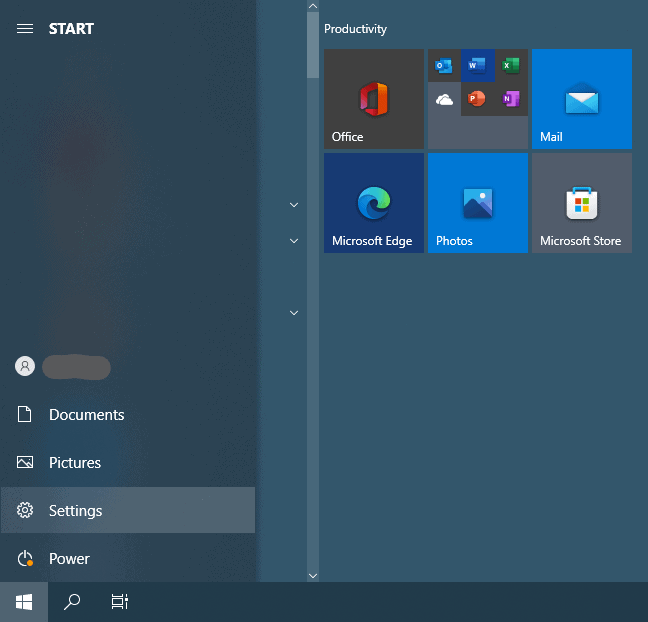
There will be a cog icon above the power one; click on that to open Windows settings. From here, you will see several options.
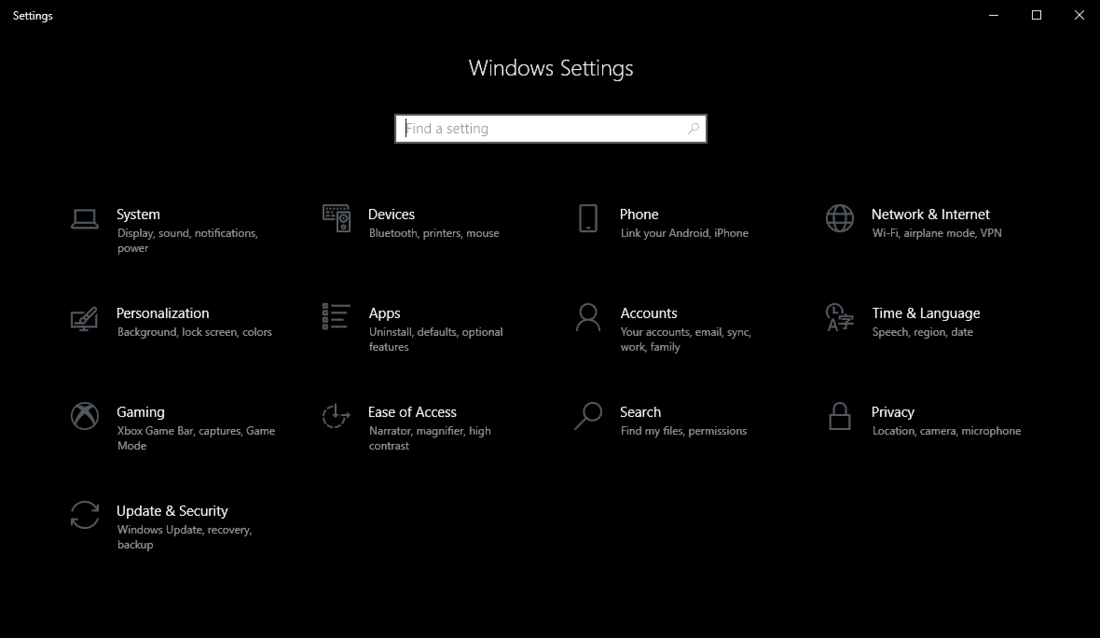
The one we're focusing on is devices. So, click on the devices option to open the Bluetooth settings.
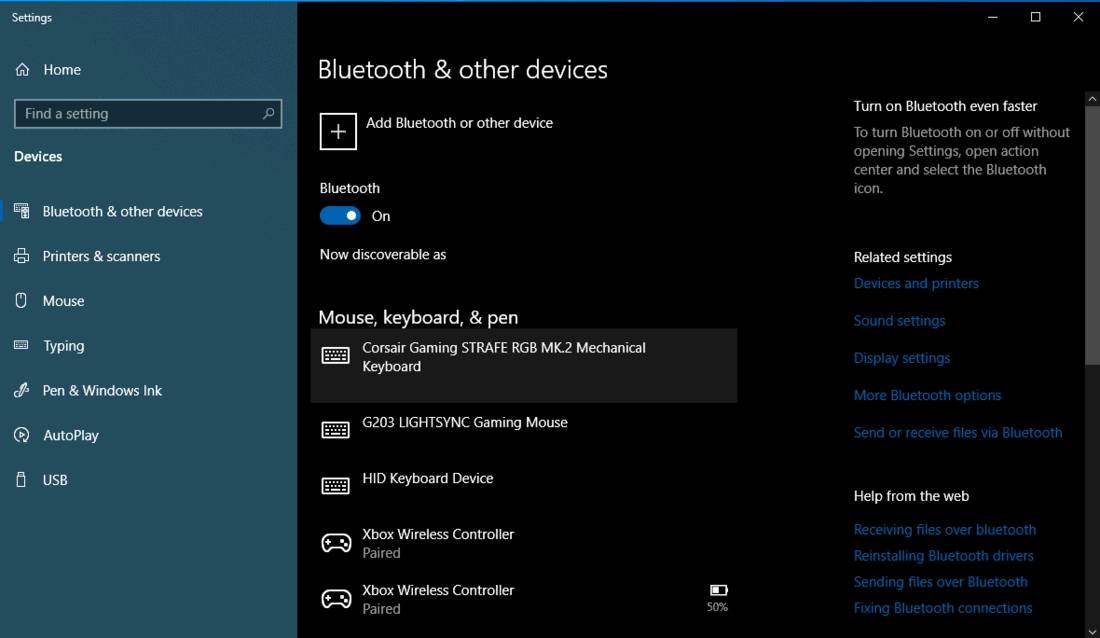
Adding A Device
Click on the plus symbol to explore your Bluetooth options. A smaller window will appear with three options: Bluetooth, Wireless Display, and Everything Else.
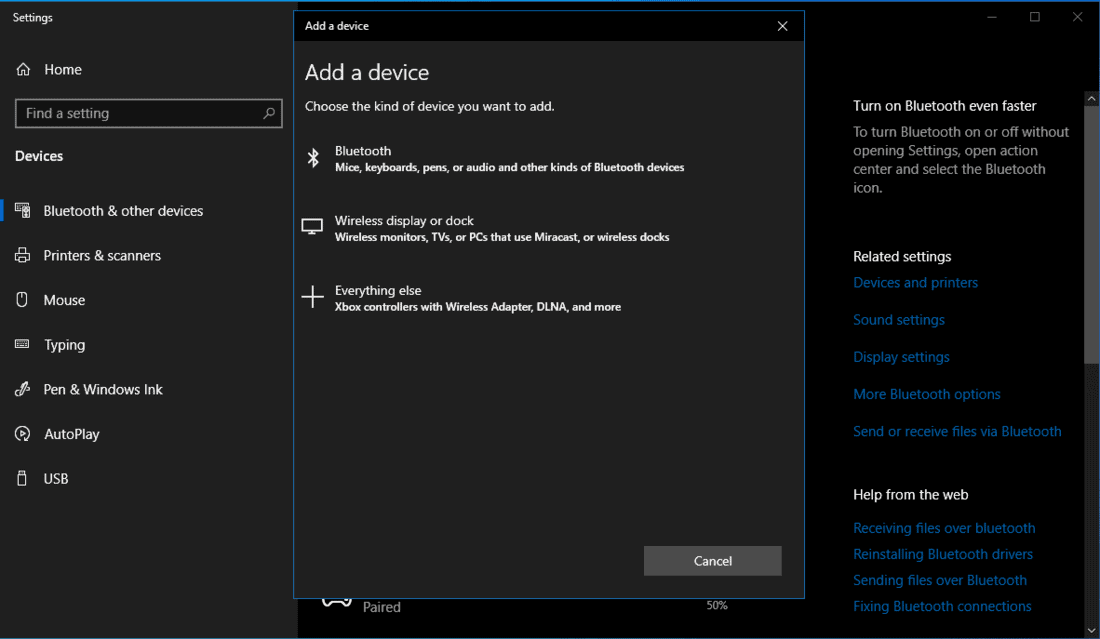
Ignore the bottom two and click on Bluetooth. At this point, the laptop will search for pairable devices. Check the AirPod case to ensure it's still in pairing mode as it's doing this.
If it isn't, close the case and open it back up. Hold the button on the back until the white flashing light appears again.
Connecting the AirPods
As the laptop is searching for pairable devices, many options will appear. The name that will appear will be specific to your situation. In other words, the AirPods might show up as the name you put on them or simply as AirPods [Pro].
In some cases, the laptop won't name the device at all. If that's the case, your AirPods will appear as "Headphone." Click on that option; once it connects, it will quickly show the actual name of your AirPods.
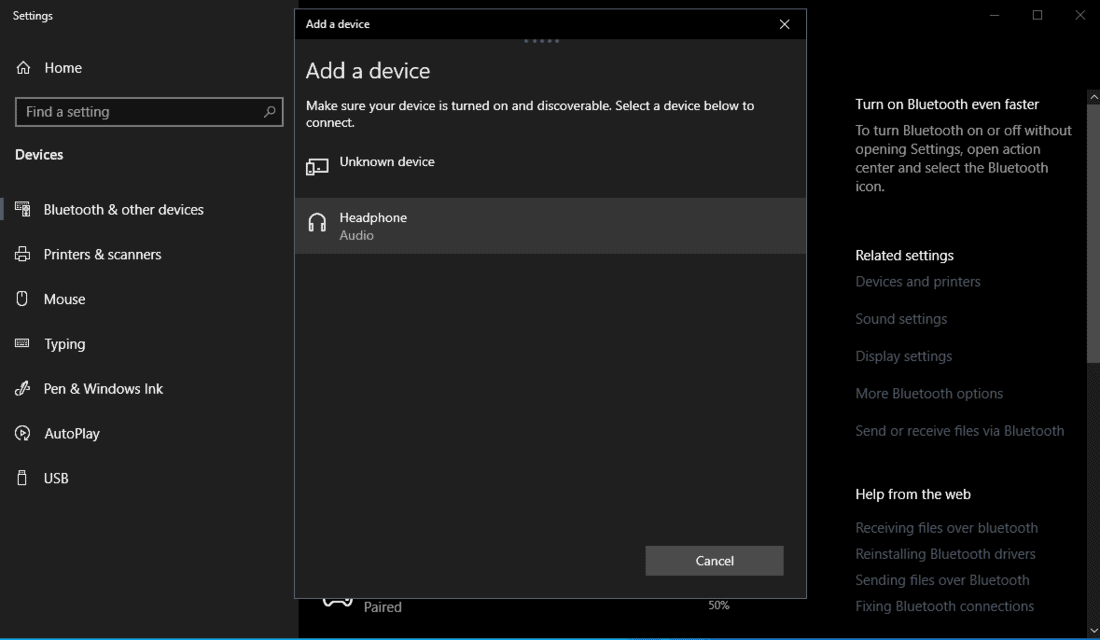
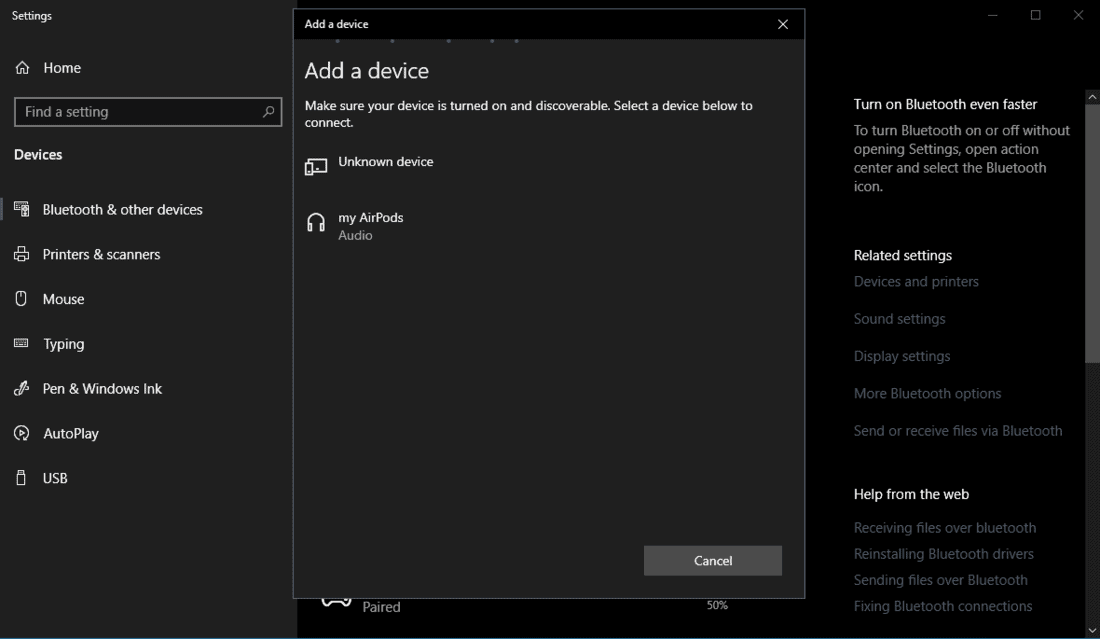
The AirPods should connect instantly. If the AirPods don't connect immediately, a notification will appear in the bottom right corner. It will say the laptop is setting up the device.
In this situation, wait until the laptop says the AirPods are ready to use. Then, click on "Done" to finish the process.
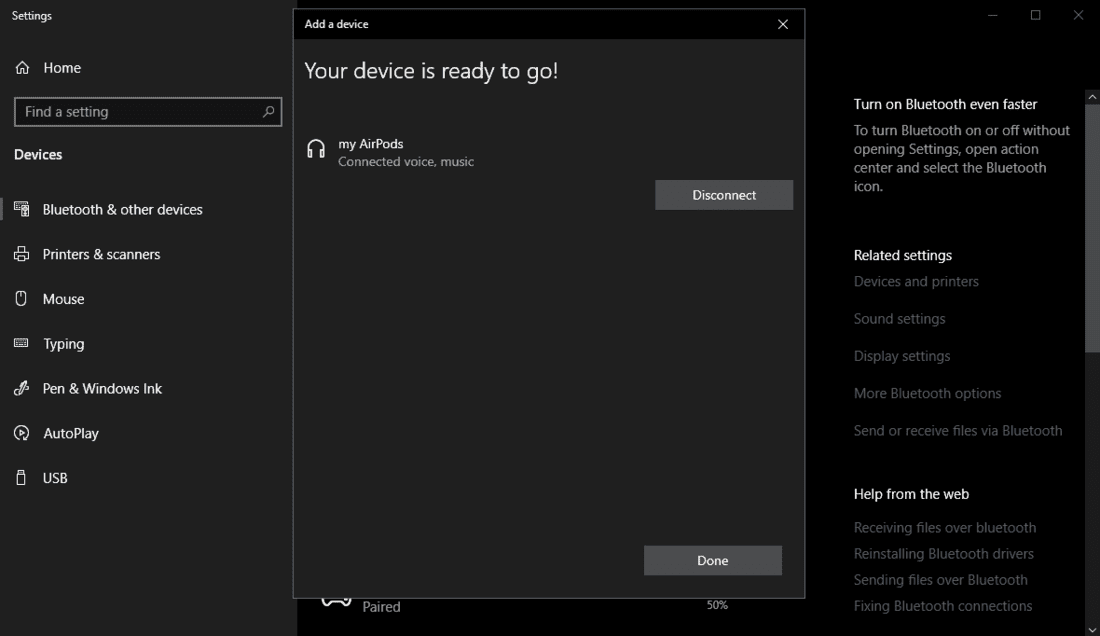
Setting Up Preferences
Once the AirPods connect, the laptop should automatically give them voice and music permissions. However, sometimes laptops will continue using their own speakers for audio.
Before closing the Bluetooth settings window, check under the Audio header. It will show you the name of the device in use for sound. If it doesn't show AirPods, click on it. Then, select the AirPods as your audio source.
If you don't have the Bluetooth settings window open, click on the volume icon on the bottom right of the taskbar. A small window should appear with a volume slider. Above the volume slider, it will show you the primary audio source.
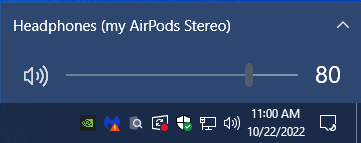
Click on it; this should open the available options for audio. Then, select your AirPods.
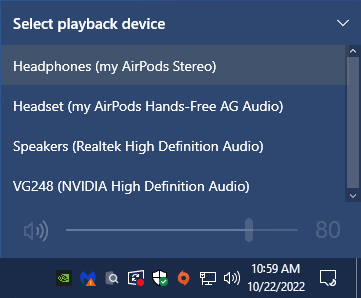
Setting Up Permissions
Of course, AirPods aren't only for audio purposes. Some people use them as a microphone too. However, others would prefer not to use them. If you want to avoid using the AirPod's microphone, you need to remove this permission.
Open up your sound settings. You can do this through the Windows search; it will also be in the related settings section in the Bluetooth settings window.
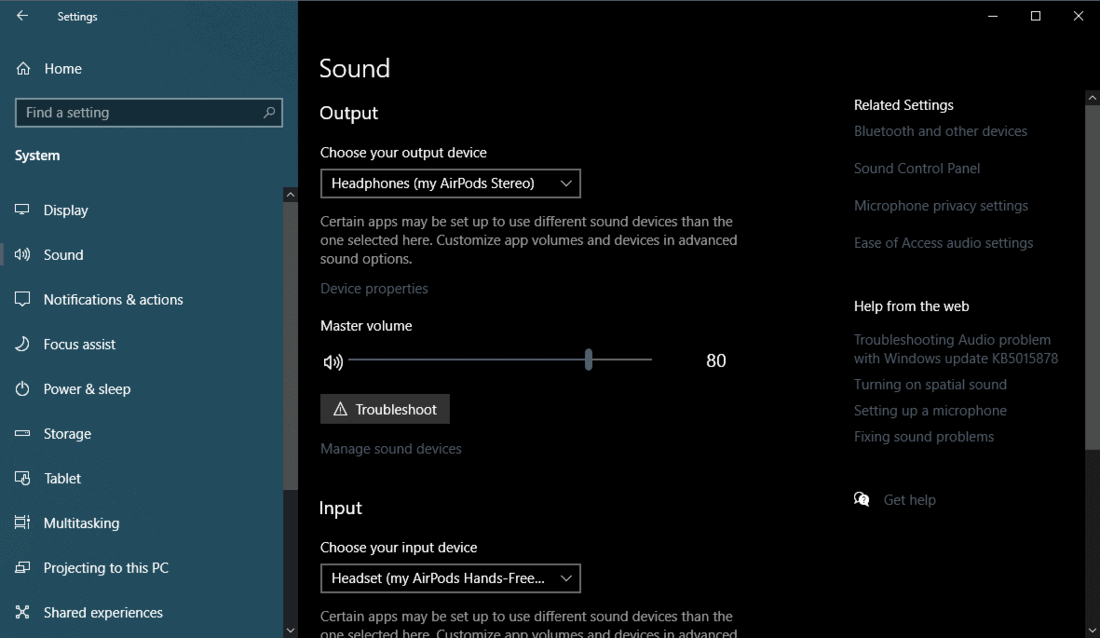
Once the sound settings window opens, scroll down to the input section. Click on the down arrow to bring up your options. From here, you can choose your primary input device; this is helpful if you have a separate microphone you want to use.
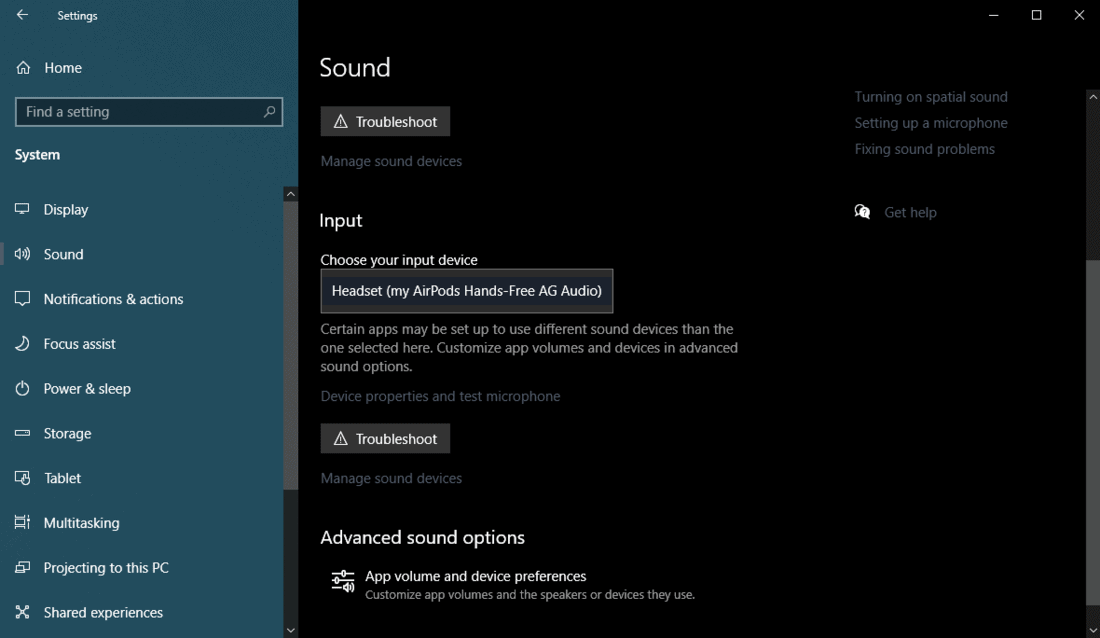
Connecting AirPods to HP Laptop With Windows 11
Modern HP laptops come with the relatively new Windows edition. Windows 11 is Microsoft's latest iteration of the Windows operating system. Connecting AirPods to HP laptops with Windows 11 follows the same procedure above.
However, it will look a little different. Let's go over the differences.
Quick Settings
Instead of a notification center, Windows 11 has a quick settings tab. You can open it by pressing the Windows and A keys together. Otherwise, you can click on the network, sound, and battery icons to open it.
From here, you'll be able to see the Bluetooth toggle; click on it to turn on Bluetooth capabilities. Once the Bluetooth box is blue, you'll know it's on.
Then, right-click the Bluetooth box and select the "Go to Settings" option; this opens up the device settings window. Click on "Add device."
A smaller window will appear with three options; choose the Bluetooth one. Now the laptop will be searching for pairable devices.
Activate Pairing Mode
Open your AirPod case and hold the button on the back. Wait until a flashing white light appears in the front of the case. At this point, the laptop should be able to find the AirPods.
Connecting the Device
It might take a few minutes to appear. Once it does, click on your AirPods to connect it to the laptop. One note to consider is that it might not show as AirPods.
As mentioned, the laptop might name the AirPods "Headphone" initially. Click on it; it should automatically correct the name after it connects.
Why Do AirPods Not Appear In Bluetooth Search?
If your AirPods are not appearing in the search, it may take a few tries to make them appear. So, close the AirPod case and stop the Bluetooth search.
Put the AirPods into pairing mode. Then, start the Bluetooth search again. It should appear after a couple of tries. During the connecting stage, the AirPods might also fail to connect.
Keep clicking on the AirPods option to connect it. This step may also take a few tries. It might be frustrating, but it should connect in the end.
Can't Find Bluetooth Settings?
Most modern HP laptops should have Bluetooth features included. However, some of the older models may not have it. One easy way to check this is to look at the bottom right of your taskbar.
Click on the arrow pointing up. From here, you should be able to find the Bluetooth symbol. If it isn't there, your laptop doesn't have Bluetooth capabilities.
To confirm this is the case, type "Device Manager" in the Windows search bar. Click on the option that shows up to open the window; you will have to check if it includes Bluetooth in the list.
If you can't find it, your HP laptop doesn't have a Bluetooth adapter. Does this mean there's no way to connect your AirPods? Not exactly!
You will need to purchase an external Bluetooth adapter. However, be careful before you buy any random one. It needs to use the correct port for your laptop. Older models will use USB 2.0/3.0.
Click here to see this USB 2.0 Bluetooth Adapter.
In Closing

Despite coming from different brands, it isn't difficult to pair AirPods with HP laptops. Did you run into any trouble? Hopefully, we covered everything you need to know about this process. In any case, good luck!
Before you go, do you have other technical concerns? Do you need to find the model number for a Lenovo laptop? For more information, check out:
How To Find The Model Number On A Lenovo Laptop
Here are other topics that might interest you!
Lost Remote For LED Lights! How To Turn On/Off Or Change Colors Without It?
Gosund Smart Plug Not Working After Power Outage – How To Fix!

